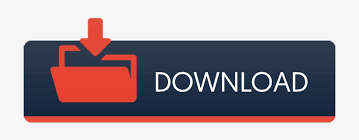

- #Amazon macbook sd card how to#
- #Amazon macbook sd card mac os#
- #Amazon macbook sd card windows 10#
- #Amazon macbook sd card pro#
It’s my preference to format SD cards inside of the camera. You have now successfully formatted your SD card on your Mac. See more on FAT32 / exFAT setting at the end of the post.ģ.
You’ll see a confirmation message: “ Are you sure you want to erase the partition “?” Click “Erase”. Select exFat if your card is 64GB or larger. 
Choose MS-DOS (FAT32) if your card is 32GB or smaller. If it is a new card, it will probably be named “untitled” or “no name”.
Insert your SD card into your computer using your external card reader. If using microSD card you will need either a microSD card adapter or USB microSD card reader. SD card reader: If using a standard size SD card, you’ll need a a USB SD card reader. #Amazon macbook sd card how to#
Here’s how to format your SD card on your Mac computer. You can also select “Restore Device Defaults” to factory reset the card to its original settings. And you’re ready to head out on your next adventure with a fresh memory card.
#Amazon macbook sd card windows 10#
You have now successfully formatted your SD card using your Windows 10 computer. This is the success message you’ll see once the card has been successfully formatted. Screen shot from step 4: Customize settings and add Volume Label Screen shot from step 3: Right click and click Format. Once it completes formatting, you’ll see the “Format Complete” window. Click OK (if you already backed up your photos and videos).

You’ll see a warning message (Formatting will erase ALL data).Here you can add “Volume Label” and give a name to your SD card.Right click on your SD card and select “Format”.

Your SD card should be visible under this header.
Navigate to “This PC” in the left sidebar. If the card isn’t recognized automatically, press Window Key + E. Insert your SD card into your computer, using either the SD card slot or USB port (with reader). SD card port (built in) or SD card reader: If using a standard size SD card, you’ll need a port in your computer, or a USB card reader. Micro SD card adapter / USB micro SD card reader (If using micro SD card): To enable your computer to read your memory card, you’ll need an adapter (that will allow you to insert in a SD card port in your computer) or a microSD card reader (that can be inserted in your USB port on your computer). Here’s how to format your SD card in your computer running Windows 10. Okay, with this reminder out of the way, let’s get on to successfully scrubbing your SD cards. Please remember, once you reformat an SD card, all your media will be permanently gone. If you just jump into the guides below, and forget this step, you’ll lose all your photos and videos. You’re not going to want to forget this step. See more about the delete vs reformat debate at the end of the post. And here’s how to overcome connection problems.Ĭan you just delete the files instead of reformatting the card? Yes. If you need some help connecting, here are 4 ways to do this. Three of the following methods require you to connect directly to your computer. Here are the specific steps for formatting your SD card in these different methods. Which File System is best for high capacity memory cards?. How to Format an SD card Using CMD (Windows 10) Leaving the switch in the middle, therefore, fools the card reader into believing that it’s at the top. Then, I was able to write files, and delete files as normal.Īs to why this works, it’s probable that the little lever inside the MacBook Pro’s SD Card slot, which detects the position of the write protect switch, slowly degrades over time, either through continual use or a buildup of dust or fluff inside the card slot. It may take a little bit of trial-and-error to get the right position, but in my case it was right around the middle, perhaps a little nearer to the top. When you next plug the card into your MacBook Pro, you should find that you’re able to write files to, and delete files from, the card as normal. Rather that pushing the write-protect switch all the way to the top, leave it somewhere in the middle. The solution is, fortunately, very simple. #Amazon macbook sd card mac os#
Even when the write-protect switch on the card is all the way to the top, which should be read & write, the card appears under Mac OS as read-only.
#Amazon macbook sd card pro#
It’s not uncommon for MacBook Pro owners to develop problems writing to (or deleting from) their SD cards over time. As an Amazon Associate I earn from qualifying purchases.
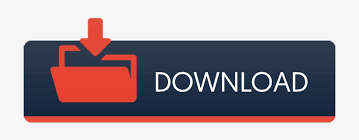
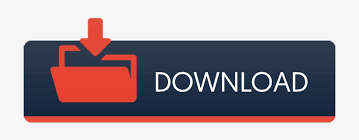




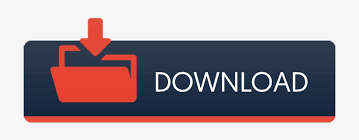

 0 kommentar(er)
0 kommentar(er)
